Cara Download aplikasi Xampp
Install XAMPP di Windows 10 - Kali ini saya akan memberikan tutorial menginstall Xampp. Sebelum masuk ke tutorial, saya akan menjelaskan sedikit tentang Xampp. Xampp merupakan perangkat lunak (software) gratis yang dibuat oleh tim proyek yang bernama Apache Friends. Xampp berfungsi sebagai web server yang berdiri sendiri atau sering disebut localhost.
Dalam Xampp terdapat 3 komponen utama yaitu : Apache, MySQL, dan Php. ketiga komponen tersebut memiliki tugas masing masing. Apache bertugas sebagai web server yang menampilkan halaman web kepada user, MySQL bertugas sebagai databaser server yang berguna untuk menambahkan data, menghapus data, atau mengubah data yang terdapat pada database. Php bertugas sebagai bahasa pemrograman yang membuat web. Php berbeda dengan Html maupun css, bahasa pemrograman php hanya membuatkan logika sedangkan html/css membuat tampilan website yang dapat dilihat user.
Sekarang sobat sudah paham tentang pengertian, dan bagian yang terdapat pada xampp. sekarang kita akan masuk ke dalam tutorialnya.
Bagi sobat yang belum mempunyai file xampp, sobat bisa download terlebih dahulu di google atau langsung ke web resminya https://www.apachefriends.org/download.html . berikut adalah tampilan website resminya.
Dalam website resminya tidak ada xampp 64 bit, sobat bisa bisa menggunakan xampp 32 bit asalkan OS nya sama dengan komputer yang hendak anda install Xampp.
TUTORIAL INSTALL XAMPP DI WINDOWS 10 (64 BIT)
7. Selamat, sobat sudah berhasil menginstall Xampp, Klik Finish
Sampai tahap ini xampp sudah berhasil terpasang pada komputer. Kalo sobat ingin menjalankan xampp. Simak langkah langkah di bawah ini :
1. Masuk kedalam lokasi xampp terinstall, pada komputer saya berada di C:\xampp. Cari program yang bernama Xampp-Control lalu jalankan.
2. Akan muncul tampilan seperti ini, Klik Start pada komponen yang ingin dijalankan (Apache,MySQL,FileZilla,Mercury)
3. Lalu buka browser yang sobat gunakan, setelah terbuka masukan alamat localhost/phpmyadmin
4. Nah kalo sudah muncul tampilan seperti ini, berarti xampp sudah berhasil dijalankan dan siap digunakan
Demikian tutorial tentang Cara Menginstall Xampp di Windows 10 (64 bit) semoga bermanfaat. Bila ada yang kurang jelas silahkan bertanya pada kolom komentar yang telah disediakan.
Terima Kasih
1. Buka aplikasi xampp yang telah sobat download.Apabila muncul notifikasi seperti di atas, jangan khawatir itu notifikasi yang meminta persetujuan menjalankan aplikasi 32 bit pada komputer 64 bit. yang perlu sobat lakukan hanyalah meng klik OK
ketika sudah muncul tampilan Setup, Klik Next.
2. Memilih komponen apa saja yang akan diinstall, disini saya memberikan checklist pada semua komponen, lalu Klik Next.
3. Pilih dimana sobat hendak menempatkan hasil instalasi Xampp. Defaultnya akan ditempatkan pada C:\xampp , Klik Next.
4. Setelah itu akan muncul tampilan yang memperlihatkan CMS (Wordpress, Drupal, Joomla) yang sering digunakan Xampp. Klik Next.
5. Muncul tampilan bahwa Xampp siap diinstall, Klik Next.6. Proses instalasi dimulai, tunggu sampai selesai (sekitar 5 menit)
7. Selamat, sobat sudah berhasil menginstall Xampp, Klik Finish
Sampai tahap ini xampp sudah berhasil terpasang pada komputer. Kalo sobat ingin menjalankan xampp. Simak langkah langkah di bawah ini :
1. Masuk kedalam lokasi xampp terinstall, pada komputer saya berada di C:\xampp. Cari program yang bernama Xampp-Control lalu jalankan.
2. Akan muncul tampilan seperti ini, Klik Start pada komponen yang ingin dijalankan (Apache,MySQL,FileZilla,Mercury)
3. Lalu buka browser yang sobat gunakan, setelah terbuka masukan alamat localhost/phpmyadmin
4. Nah kalo sudah muncul tampilan seperti ini, berarti xampp sudah berhasil dijalankan dan siap digunakan
Demikian tutorial tentang Cara Menginstall Xampp di Windows 10 (64 bit) semoga bermanfaat. Bila ada yang kurang jelas silahkan bertanya pada kolom komentar yang telah disediakan.
Terima Kasih

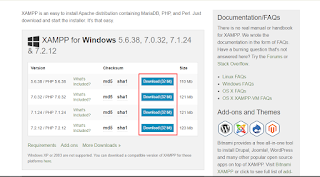
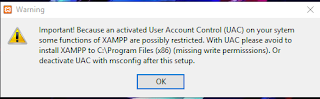
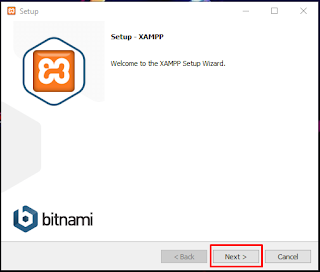
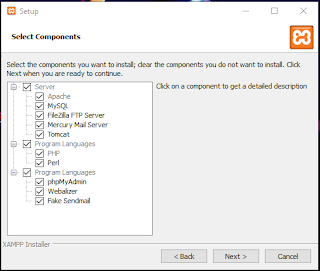

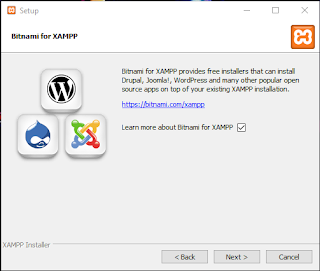
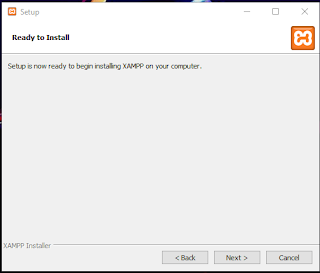
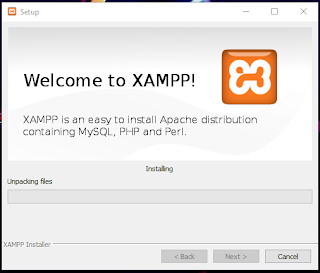

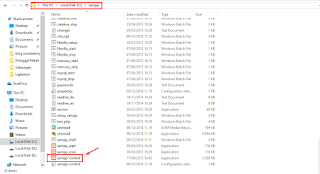
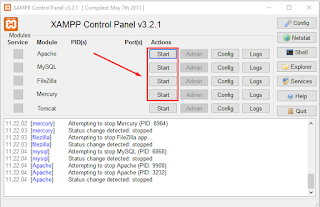
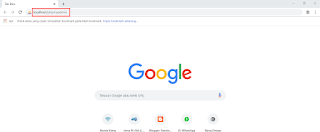
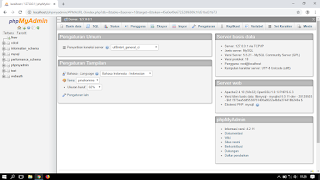
Posting Komentar untuk "Cara Download aplikasi Xampp"